Ubuntu VM on macOS with libvirt + QEMU
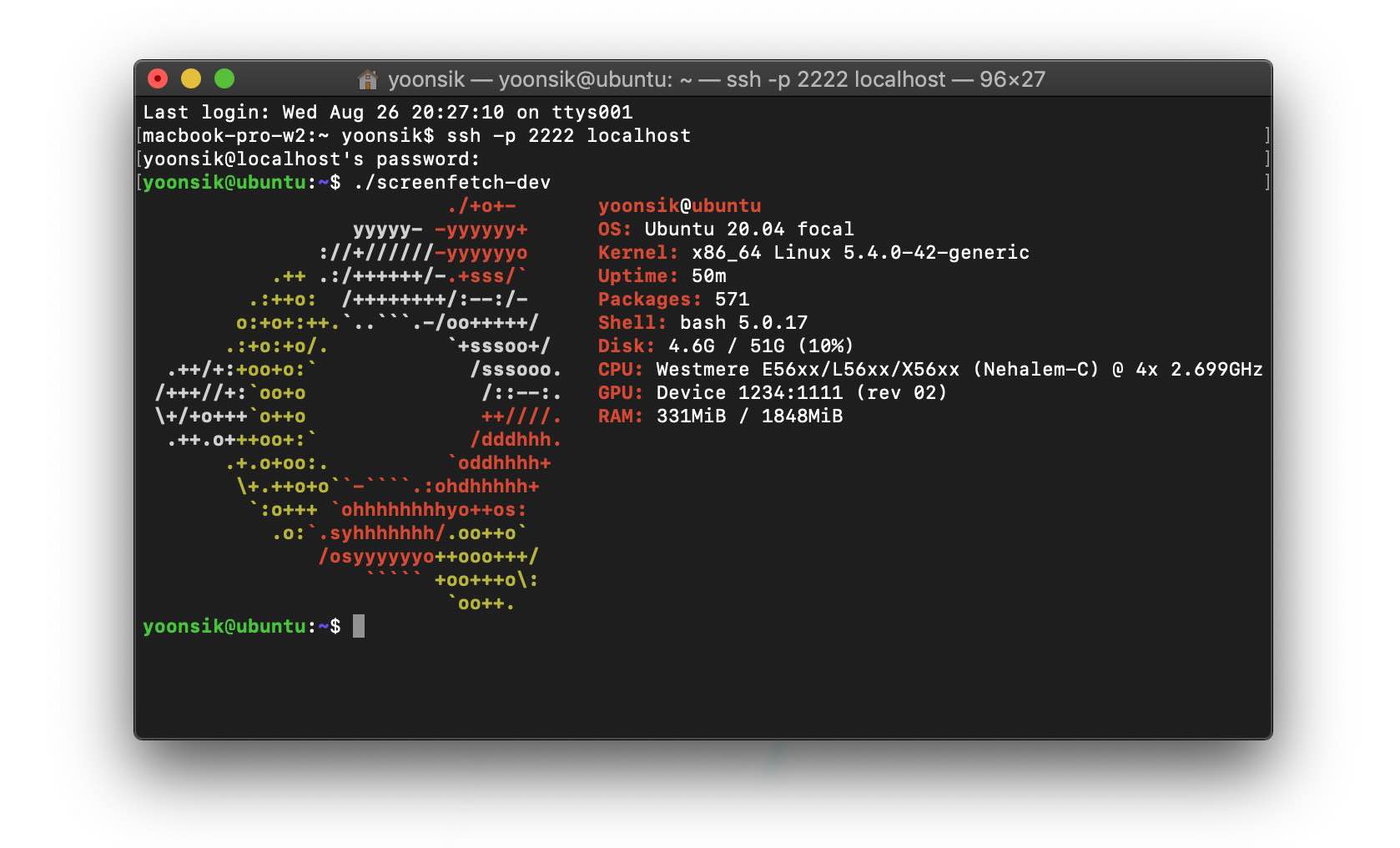
I first learned about libvirt and QEMU three years ago when I wrote a guide on how to virtualize macOS on a Linux system. Today I will be showing the opposite, virtualizing Linux on macOS using the same tools. I was surprised that with so many software developers using MacBooks everyday, nobody has created a guide on how to use libvirt and QEMU with macOS.
Why is libvirt and QEMU better? First of all, it's free and open-source. Unlike Parallels Desktop and VMWare Fusion, you won't need to pay for expensive subscriptions or manage licenses. There does exist an open-source alternative (from Oracle!) called VirtualBox, which works pretty well. However, VirtualBox does not support macOS's Hypervisor.Framework, a virtualization API created to limit kernel modification. This means the installer will ask for admin access to install kernel extensions, a feature Apple is now phasing out for security reasons. QEMU on the other hand has had support for Hypervisor.Framework since 2018. Just say no to kexts!
Furthermore, like many developers, I like to run VMs headless, i.e. without a desktop GUI, so that I can SSH into them. Running VMs in the background seems like a simple feature, but it requires a lot of complex configuration for both VirtualBox and VMWare Fusion. And Parallels wants you buy the Pro Edition to gain access. Market segmentation at its finest... With libvirt, VMs start headless. Plus, when you shutdown macOS, it sends a shutdown signal to your VMs as well.
To be clear, this method doesn't support USB Passthrough, GPU Passthrough, or bridge networking. But if you just need to test, for example, node.js or nginx on a Linux VM, then this method is great.
Installing libvirt and QEMU
- First, install homebrew, which is a package manager for macOS.
- Run
brew install qemu gcc libvirt. - Since macOS doesn't support QEMU security features, we need to disable them:
echo 'security_driver = "none"' >> /usr/local/etc/libvirt/qemu.conf echo "dynamic_ownership = 0" >> /usr/local/etc/libvirt/qemu.conf echo "remember_owner = 0" >> /usr/local/etc/libvirt/qemu.conf - Finally start the libvirt service, with
brew services start libvirt. It will start after boot as well.
Installing Ubuntu Server 20.04
There are two ways to access the virtual display of the VM, either using a VNC client or the virt-viewer program. I recommend RealVNC Viewer. The VNC client is responsive and quick to install, but if you have multiple VMs you need to manually manage the different ports. With virt-viewer, you get a popup with all the VMs currently running, but it is laggy and takes an eternity to install. virt-viewer can be installed through homebrew. The rest of this guide uses VNC.
-
Create a
vmsfolder in your home directory, and generate a disk image. Change50gto the size of your prefered disk:mkdir ~/vms && cd ~/vms qemu-img create -f qcow2 ubuntu.qcow2 50g -
Download the Ubuntu Server 20.04 Install Image and my libvirt XML template and place the .iso and .xml files in the same folder.
-
Modify the following elements in the
ubuntu.xmlfile to match your your VM preferences and file paths. Save, then runvirsh define ubuntu.xmlfollowed byvirsh start ubuntu.<domain type='qemu' xmlns:qemu='http://libvirt.org/schemas/domain/qemu/1.0'> <name>name of the VM</name> <memory unit='GB'>how much ram</memory> <vcpu>how many cpus</vcpu> ... <disk type='file' device='disk'> <source file='full path to your qcow2 file'/> ... <disk type='file' device='cdrom'> <source file='full path to your install iso'/> -
Start RealVNC Viewer and connect to
localhost. Click theCtrl+Alt+Delbutton to reboot the machine, and quickly pressEscto get into the boot menu. Press the number that matches the Ubuntu Server image.
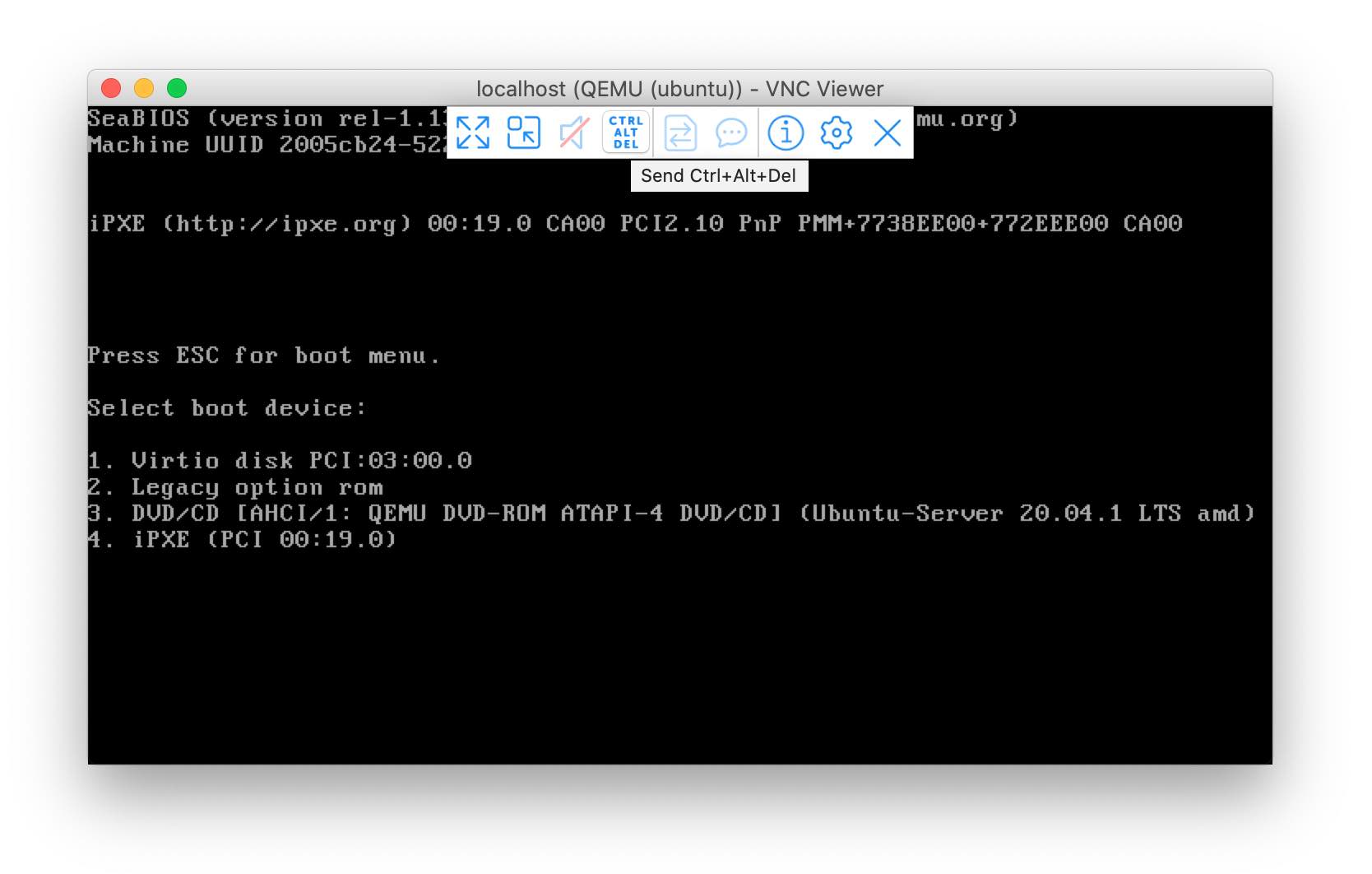
-
Install Ubuntu Server normally, making sure to enable the SSH server. Once it restarts you can connect to the VM from your terminal by running
ssh -p 2222 user@localhost. -
To send a shutdown signal to your VM, run
virsh shutdown ubuntu. To force shutdown, runvirsh destroy ubuntu. -
To forward a port, e.g. port 443 from the VM to port 8443 locally, run the following:
ssh -p 2222 -L8443:localhost:443 user@localhost
Multiple VMs
If you want to create multiple VMs, create an XML file for each machine with a unique UUID, VM name, and VNC port. Also, change the hostfwd argument so that each VM exposes a different port for SSH, e.g. 2223 instead of 2222. After you have defined them all, you can get a list of the VMs that are currently running with virsh list.
References:
- Grasping Tech: Creating a Ubuntu Desktop 18.04 Virtual Machine on macOS with QEMU
- Homebrew Discussion: Failed to connect socket to '/var/run/libvirt/libvirt-sock'
Note: More discussion on Hacker News